JSPのページエンコーディングを設定して文字化けを解消する
こんな感じで、文字化けが発生してしまった。
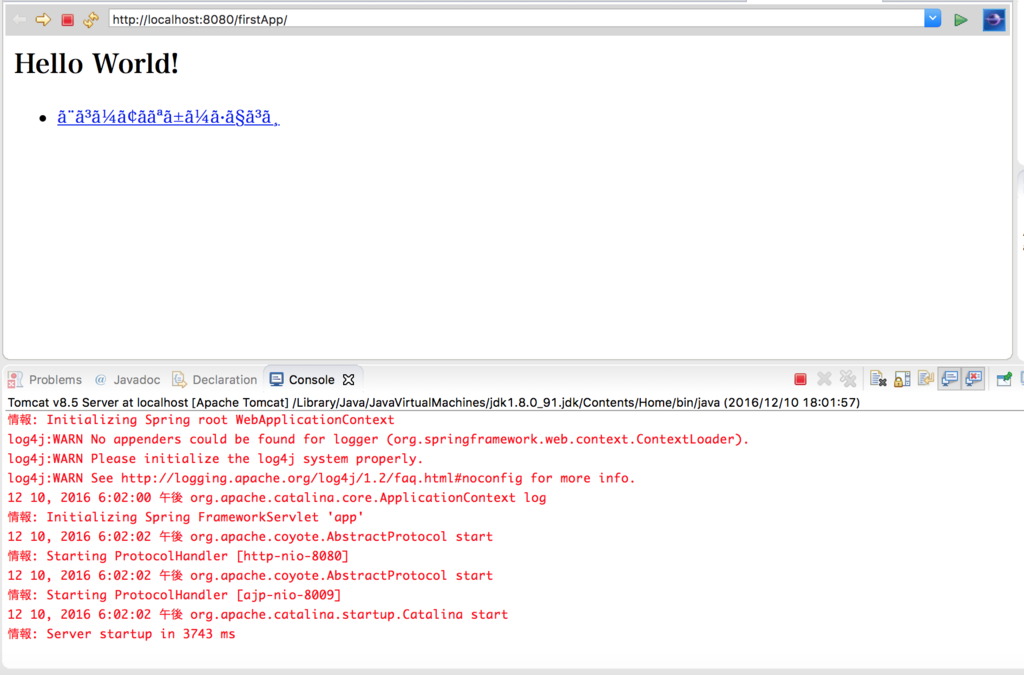
最初はこんな感じで書いていました。 これを変更していきます。」
<html> <body> <h2>Hello World!</h2> <ul> <li><a href="<c:url value='/echo' />">エコーアプリケーションへ</a></li> </ul> </body> </html>
上のJSPを以下のように変更しました。
<%@page pageEncoding="UTF-8"%> <html lang="ja"> <head> <meta charset="utf-8"> <title>Hello JSP!</title> </head> <body> <h2>Hello World!</h2> <ul> <li><a href="<c:url value='/echo' />">エコーアプリケーションへ</a></li> </ul> </body> </html>
すると、このように文字化けを解消することができました。
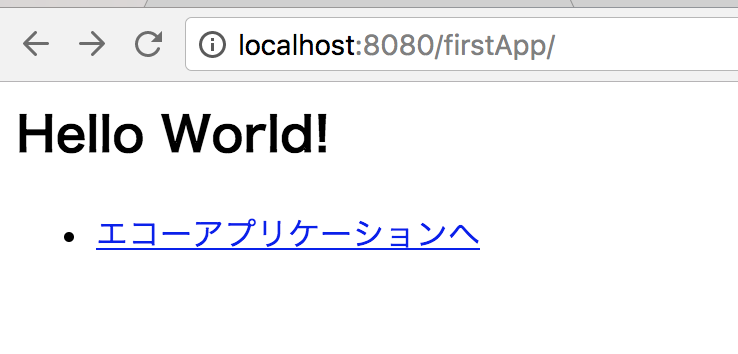
参考>
http://www.atmarkit.co.jp/ait/articles/0412/25/news006.html
https://ja.netbeans.org/docs/techinfo/javasourceencoding.html
MacにDockerをインストールする
HomebrewでDockerをインストールします。
インストールコマンド
以下のコマンドでDockerをインストールします。
$ brew cask install virtualbox $ brew install docker $ brew install docker-machine $ brew cask install docker-toolbox
インストールの確認をします。
$ virtualbox --help Oracle VM VirtualBox Manager 5.1.8 $ docker -v Docker version 1.12.3, build 6b644ec $ docker-machine -v docker-machine version 0.8.2, build e18a919
仮想マシンを作成する
$ docker-machine create --driver virtualbox sample-docker $ docker-machine ls NAME ACTIVE DRIVER STATE URL SWARM DOCKER ERRORS sample-docker - virtualbox Running tcp://192.168.99.100:2376 v1.12.3
仮想マシンにsshで接続
以下のコマンドでDockerに接続できます。
$ docker-machine ssh sample-docker
Docker HubからOSのイメージをダウンロードします。
$ docker pull centos:7
イメージの確認をします。
$ docker images REPOSITORY TAG IMAGE ID CREATED SIZE centos 7 0584b3d2cf6d 4 weeks ago 196.5 MB
イメージを基にコンテナを作成
$ docker create -it --name centos7 centos:7
コンテナの確認は以下です。
$ docker ps -a CONTAINER ID IMAGE COMMAND CREATED STATUS PORTS NAMES 9fae2f4431f8 centos:7 "/bin/bash" 39 seconds ago Created centos7
起動中のコンテナにアタッチします。
$ docker start 9fae2f4431f8 $ docker attach 9fae2f4431f8 [root@9fae2f4431f8 /]#
コンテナの生成と起動を同時に行うのは
docker run [option] イメージ名[:タグ名] [引数]
です。
--nameでコンテナ名を指定します。
色々インストールして、環境を作っていきます。
# yum -y install mysqld
MEANアプリケーションを構築する準備をする。
MongoDBをインストールする
こちらの記事を参考にして、Homebrewでインストールします。 http://qiita.com/hajimeni/items/3c93fd981e92f66a20ce
HomebrewでMongoDBをインストールするコマンド。
brew install mongodb
MongoDBを起動します。
mongod --config /usr/local/etc/mongod.conf
MongoDBに接続します。
mongo
MongoDBの稼働テストをしてみます。
>
> db.articles.insert({title: "Hello World"})
WriteResult({ "nInserted" : 1 })
>
> db.articles.find()
{ "_id" : ObjectId("583af05314d36c0c0896312d"), "title" : "Hello World" }
>
Node.jsをインストールする
以下の記事が参考になります。 http://qiita.com/takeshi81/items/805f504503cd93151ca6
HomebrewでNode.jsのインストールをしてきたのですが、今はNodebrewというのが出てきたみたいです。
まずHomebrewでインストールされたNode.jsをアンインストールします。
brew uninstall --force node
次に、HomebrewでNodebrewをインストールします。
brew install nodebrew
以下のコマンドで最新版のNode.jsをインストールします。
nodebrew install-binary stable
エラーが出ました。
Fetching: https://nodejs.org/dist/v7.2.0/node-v7.2.0.tar.gz
Warning: Failed to create the file
Warning: /Users/hoge/.nodebrew/src/v7.2.0/node-v7.2.0.tar.gz: No such file or
Warning: directory
0.0%
curl: (23) Failed writing body (0 != 940)
download failed: https://nodejs.org/dist/v7.2.0/node-v7.2.0.tar.gz
ディレクトリがないというエラーなので、必要なディレクトリを作ってあげます。
mkdir ~/.nodebrew mkdir ~/.nodebrew/src
無事にインストールが完了しました。
$ nodebrew install-binary stable Fetching: https://nodejs.org/dist/v7.2.0/node-v7.2.0-darwin-x64.tar.gz ######################################################################## 100.0%
~/.bashrcにパスを通します。
$ vi ~/.bashrc
以下を入力。
export PATH=$HOME/.nodebrew/current/bin:$PATH
読み込みます。
source ~/.bashrc
インストールされているバージョンは以下のように確認します。
nodebrew ls v7.2.0 current: none
current: noneとあるので、使用するNode.jsを指定します。
nodebrew use stable use v7.2.0
すると、使用するNode.jsが設定されます。
$node -v v7.2.0 $nodebrew ls v7.2.0 current: v7.2.0
npmも一緒にインストールされます。
npm -v 3.10.9

- 作者: Jeff Dickey
- 出版社/メーカー: Peachpit Press
- 発売日: 2014/09/24
- メディア: Kindle版
- この商品を含むブログを見る
Sassを活用する以前の基礎知識
Sassのインポート機能
Sassでは、@importを使うことで、他のファイルを読み込むことができます。
importは読み込み元のファイルのある場所から読み込みたいファイルをたどれるようにしなければなりません。
たとえば、main.scssにcomponents/common/_header.scssを読み込ませたい場合。
scss ├── base ├── components │ ├── common │ │ └── _header.scss │ └── parts ├── main.css ├── main.css.map ├── main.scss ├── pages └── utils
以下のように記述します。
@import "./components/common/header";
読み込み先ファイル名の「_」は削除します。 また、拡張子(.scss)は不要です。
コンパイルすると、以下のようにちゃんとファイルが読み込まれています。
.header { color: #000; }
header.scssには、先頭に「」がついています。 Sassの仕様で、「_」からはじまるscssファイルは「パーシャル」と呼ばれ、それ自体はCSSにコンパイルされない仕様になっています。
リセットCSSを使ってみる
リセットCSSとは、ブラウザごとの差異をリセットし、差分がない状態にするものです。
以下のサイトが詳しそう。 http://creive.me/archives/10438/
sanitize.cssは以下のサイトで手に入れることができます。 https://jonathantneal.github.io/sanitize.css/4.0.0/sanitize.css
このCSSを_sanitize.scssとしてファイルに書き込み、importすればOKです。
Mac上HTML/CSSのコーディング環境を構築する
コンパイルとは、SassをCSSに変換することです。 Sassのコンパイルには、ソフトウェアを使ってGUIで実行する方法と、CUIで行う方法がありますが、一般的にはCUIを使います。
Node.jsをインストールする
Homebrewを使ってインストールしましょう。
brew install node
でインストール可能です。
node -v
でバージョンが表示されればOKです。
次に、Gulpをインストールします。
npm install gulp -g
でGulpがインストールできます。
一般ユーザーで実行すると、
Please try running this command again as root/Administrator.
というエラーが出たので、ルートで実行します。
sudo npm install gulp -g
gulpの実行はgulpfile.jsがある場所で以下のコマンドを実行します。
gulp
Gulpは
などをやってくれます。
次に開発環境としてKoalaをインストールしてみましょう。
http://koala-app.com/
Koalaは登録したSCSSを自動でCSSにコンパイルしてくれるツールです。 インストール方法は以下のサイトを参考にしてください。
https://liginc.co.jp/web/html-css/css/56599 http://itstudio.co/2016/05/23/5755/
“Koala.app”は、開発元が未確認のため開けません。 というエラーメッセージが出た場合は、こちらを試してみてください。
https://helpx.adobe.com/jp/x-productkb/global/cpsid_93896.html
システム環境設定をいじればインストールできるようになります
JBoss Application Server5をインストールしてみる。
brew install wgetでwgetコマンドをインストールします。
wgetでJBoss Application Server5をダウンロードします。
wget https://sourceforge.net/projects/jboss/files/JBoss/JBoss-5.1.0.GA/jboss-5.1.0.GA-jdk6.zip/download
downloadという名前でwgetされているので、リネームして、解凍します。
mv download jboss-5.1.0.GA-jdk6.zip unzip jboss-5.1.0.GA-jdk6.zip
jdk6が必要と書いてあるので、インストールしましょう。
詳しくは前回の記事を参考にしてください。 http://programmers-investigation.hatenablog.com/
brew cask info java6 brew cask install java6 jenv add /Library/Java/JavaVirtualMachines/1.6.0.jdk/Contents/Home/ jenv local oracle64-1.6.0.65
JBossのインストールはこれで完了です。 とりあえず動かしてみましょう。
/opt/jboss/jboss-5.1.0.GA/bin に移動して、
./run.sh
を叩きます。 すると、
jboss/jboss-5.1.0.GA/server/default
が動きます。
コンソールに、
15:32:36,890 INFO [AjpProtocol] Starting Coyote AJP/1.3 on ajp-127.0.0.1-8009 15:32:36,894 INFO [ServerImpl] JBoss (Microcontainer) [5.1.0.GA (build: SVNTag=JBoss_5_1_0_GA date=200905221634)] Started in 20s:843ms
と出ていれば、起動完了です。
ブラウザで開くと、JMX-Consoleが見れます。
http://localhost:8080/jmx-console/
Ctrl + CでJBossを停止させることができます。